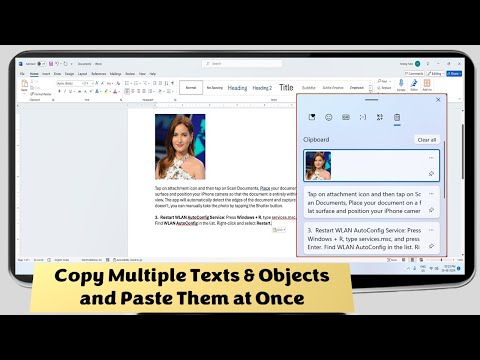When your windows 10 pc goes into lock, it will display some tips, adds and picture on the lock screen, I like the lock screen picture and tips, this is not a serious issue to worry, but if you want to disable this feature you can easily do this.
When your windows 10 pc goes into lock, it will display some tips, adds and picture on the lock screen, I like the lock screen picture and tips, this is not a serious issue to worry, but if you want to disable this feature you can easily do this.1. Go to “Start” – “Setting” – “Personalization”
2. Click on “Lock Screen” in Background select “Picture” and turn off “Get fun, facts, tips, tricks & more on your lock screen”.
Watch video tutorial… Please like, share & subscribe