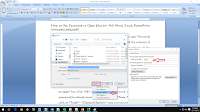 Hi everyone, today we will learn how to give password to open Microsoft Office files like, Word, Excel & PowerPoint, here I am using all the versions of MS Office like 2003, 2007, 2010, 2013 and 2016, setting passwords in all the version is little different, so let see how to give password to open files.
Hi everyone, today we will learn how to give password to open Microsoft Office files like, Word, Excel & PowerPoint, here I am using all the versions of MS Office like 2003, 2007, 2010, 2013 and 2016, setting passwords in all the version is little different, so let see how to give password to open files.
1. In MS Office 2003 click on “Tools” – “Options” and click on “Security” type your password in “password to open” box, click “ok” and reenter your password.
2. In MS Office 2007, click on “Office button” – “Save” give the file name, click on “Tools” – “General Options” type your password in “password to open” box click “ok” and reenter your password. If you want to set password for already created file than click on “Save As” give file name click on “Tools” – “General Options” type your password in “password to open”.
3. In Office 2013 and 2016 click on “File” – “Save” – “Browse” give the file name and click on “Tools” – “General Options” type your password in “password to open” box and click “ok”
4. The same method will works to MS Excel and PowerPoint files.
Watch video tutorial.. Please like, share & subscribe
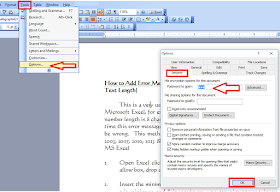

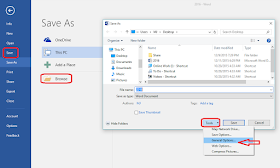
No comments:
Post a Comment